Are you student or staff of the Vancouver Community College and are you looking for the information about moodle login, so here we share all the useful information about Moodle, how to login moodle, reset moodle password, How to access a Moodle course and more information.
Table of Contents
How to Login VCC VLE Moodle Course ?
If you want to login moodle you will need the username and password of the Vancouver Community College so get it from the University first and then you login to moodle.
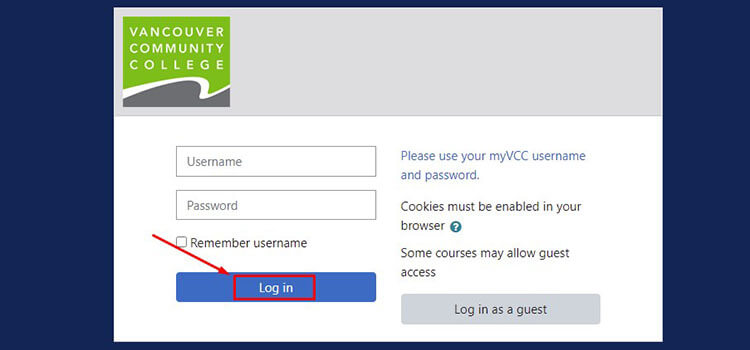
- First open this webpage link moodle.vcc.ca.
- Enter your username and password in the field.
- Tick on ‘Remember username’ option.
- Click on the ‘Login‘ button.
Can’t login to Moodle?
Students and Employees are required to change their passwords periodically to meet security requirements. Please visit myVCC.ca and confirm your username and password are work there.
Many courses are not accessible until the course start date. If you are login in before the official course start date and cannot locate your course, please check back on the start date.
If you continue to have problems accessing your course, contact your instructor or the department contact provided to you.
Forgot or Reset Moodle VCC Login Password
If you want to change or reset the password when you forget your password after logging in to moodle, you can. For which you have to follow the steps given below.
- First open this Forgot Password Link.
- If you want to reset the password of Moodle by Username then you have to enter the Username used while logging in to Moodle in its ‘Search by username’ field.
- Then click on the ‘Search’ option.
- If you want to reset the password of Moodle by Email address then you have to enter the Email used while logging in to Moodle in its ‘Search by email address’ field.
- Then click on the ‘Search’ option.
To reset your password, submit your username or your email address, If Vancouver Community College find you in the database, an email will be sent to your email address.
How to Access Vancouver Community College Moodle ?
To access moodle, you must first have a valid VCC network account. You can arrange for this through your Department Head or Program Coordinator.
Moodle login information will always be the same as your VCC login. If you ever forget your password, please reset your password from the myVCC login page.
Once you have a valid VCC network login, you can access Moodle in one of the following ways:
- Logging in to my.vcc.ca and clicking on the Online Courses menu item found on the left side of the page.
- Until we implement a single sign-on process, you will be required to log in a second time to access Moodle.
- Go directly to moodle.vcc.ca and log in using your VCC login information.
Faculty are encouraged to review the Online Teaching Success with Moodle course. This course walks you through the basics and some not-so-basics of preparing and delivering an online course using Moodle.
You may have already been auto-enrolled in this course. If so, it will appear on your ‘My Courses’ menu. You can search for it and enroll yourself using the enrolment key teachmemoodle.
If you’re really pressed for time, try Moodle in an Hour. The enrolment key is teach me moodle fast. If you have any problems with resetting your password, please contact the VCC Helpdesk at helpdesk@vcc.ca or 604.871.7000 local 8700.
Add or Manage a Block in a moodle course
A Block is an item which can be added to the left or right or centre column of any page in Moodle, they can even be added to the centre of the Dashboard.
Blocks are modular and movable and can be easily re-positioned or hidden from view. You can blocks to add resources, activities, or features to your course which may not applicable to one particular section or topic in your moodle course, but that you want to be easily accessible to your learners.
How to Add a Block
In order to add Activities, Resources, or Blocks, you must have editing turned on for your course.
With editing turned on:
- Access the navigation drawer (on the left).
- Scroll down to the bottom of the drawer.
- Click on +Add a block.
- Choose the block from the list, they are in alphabetical order.
- Your block should now appear, will either on the far-right margin on wider screens or below the course content on narrower screens, such as on mobile devices.
How To Submit Moodle Assignment on Vancouver College?
The process for submitting an assignment on moodle can vary depending on how your instructor set it up. You can use through the general steps and provide some key points to remember:
- Open your Moodle course and navigate to the relevant module or topic.
- Look for the assignment title or a link with instructions.
- Click Add submission.
- Once you find the assignment, you should see a button labeled Add submission, Click it.
- Depending on how your instructor configured the assignment, you might have different options:
– Uploading a file: Click Choose file and select the document you want to submit.
– Typing text: Some assignments allow you to directly type your response in a text box.
– Other methods: Your instructor might use plugins or other tools for more specific submissions, like audio recordings or quizzes. - Some assignments might have additional fields for comments, explanations, or other details. Fill them out as instructed.
- Before submitting, make sure you’ve reviewed your work for any errors or typos.
- Click Save changes to finalize your submission.
- In some cases, you might need to click an additional ‘Submit’ button.
How to set an Enrollment Key for Moodle courses ?
Moodle course can be given an enrollment key which acts as a password to your learning course. By providing your students with the enrolment key, you control access to your virtual classroom and give students one-time permission to self-enrol in their courses.
To set an enrollment key, please follow these given below steps for each of your courses:
- From the main page of your course, select ‘Participants’ in the Nav Drawer, on the left-side of your course page.
- From the Gear menu in the right corner, select the Enrollment methods menu item.
- Ensure that the method ‘Self enrollment (Student)’ is listed and enabled.
- Click the Gear (edit) icon for the Self-enrollment option to review its settings.
- Enter that your enrollment key is in the Enrollment key field.
- If you want your students to receive a welcome email message once they self-enroll, check the ‘Send course welcome message’ You can customize the message in the large box.
- Scroll down to the bottom of the page and click ‘Save Changes’.
Moodle VCC FAQ
Q. Which browsers work best with moodle?
A. At Moodle, is often accessed by a variety of devices, whether desktop computers, tablets, or smartphones. So, in addition to browser support by Moodle HQ for the ‘core’ of Moodle’s code, any installed plugins might also have their own browser requirements.
Q. What is a Moodle Vancouver MOOC?
A. Twice a year (January, and then again in the summer), Moodle Headquarters offers a FREE 4-week ‘Learn Moodle Basics’ MOOC (Massive Open Online Course).
Q. How to using the Moodle Vancouver Gradebook?
A. All grades for each student in a course can be found in the course gradebook, or ‘Grader report’ in Course Administration > Grades, from the front page of your course.
Read Also: Merici Moodle Login Australia
Conclusion
Got some questions? Or some suggestions? That’s why we’ve got a comments section on this blog! You can feel free to leave a comment or two down below and we’ll get back to you as soon as possible!
We love reading your messages……