Are you student or staff of the University of Bath and are you looking for the information about moodle login, so here we share all the useful information about moodle university of bath, how to login moodle, reset moodle password, How to access a Moodle course and more information.
Table of Contents
How To Access Moodle Bath Uni Login Page?
If you want to login bath moodle you will need the username and password of the University of Bath so get it from the University first and then you login to moodle.
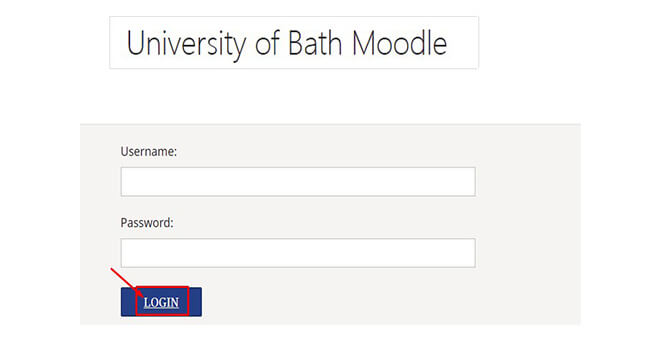
- First Open this webpage link moodle.bath.ac.uk.
- Click on the ‘Sign in’ button.
- A window like this weblink will open in front of you, then you have to enter your username and password in it.
- Enter your University Username and Password in the field.
- Then click on the ‘Login‘ button.
If your are having logging into Moodle, please ensure that you have completed registration (as this is a requirement of access). If you have completed registration and have given the system at least an hour to update, but are still having problems, you are advised to contact the IT Service Desk who can check the status of your account.
Single Sign-On – Bath Moodle University
You will need your University of Bath username and password. Your University username is on your library card.
- Visit your university of bath uk moodle sign in webpage link.
- Enter your University Username and Password in the field.
- Then click on the ‘Login’ button.
When you have finished using any services that require you to log in, you should log out and close your web browser.
You can reset your password if you have forgotten it. Change your password and set up Multi-Factor Authentication.
When you joined the University you will have been given a temporary password to access the University systems; they strongly advise that you change it as soon as you can.
If you know your University password and want to change it:
- Sign in to your My Account page.
- Select the ‘Change Password’ link from the Password tile or select ‘Password’ from the navigation pane on the left-hand side of the screen.
- Follow the prompts to change your password.
- Select an authentication option to enable Multi-Factor Authentication:
– Authenticator app
– Alternative phone
– Email
– Security questions
How to use local time-zone in Moodle Uni of Bath ?
All course events displayed in moodle (e.g. assignment submission dates) use the UK timezone by default. This is confusing if you are studying or working in a different time zone, and errors can occur when converting this time into your local time zone. Instead, with a small change in your profile settings, it’s possible to automatically convert to Moodle and display in your local timezone:
- Click your name in the upper right corner of the screen and select Profile from the drop down menu.
- In the User Details section click on Edit profile.
- Scroll down to the Timezone option.
- If it needs to be changed click on it and select your nearest location from the list. For UK time it should be set to Server timezone (Europe/London).
- Save your changes by scrolling to the bottom of the screen and clicking Update Profile.
Double check: Have you selected the correct timezone? You may want to double check, because the wrong time zone can set the wrong time limit. Changing your profile will only change the dates / times provided by the system, and only you will be able to view them in this format. If you are working in a different timezone, you can double check that you have applied the UK real time by returning to the ‘Server Timezone (Europe / London)’ setting.
How to Enrol and Unenroll others from Uni of bath moodle?
- Go to Participants (now in a block to the left) > Enrol users > (Enter user name to search); Assign role to user.
- How to set Default Enrolment Duration: You can set a Default enrolment duration for participants that are Manual enrolments or Self enrolment (Student).
- The Default enrolment duration does not affect SAMIS enrolled students.
- The Default enrolment duration will remove participants once they have reached the allocated enrolment time on the unit.
- Setting the default enrolment duration may limit the number of manual and self-enrolled participants you will need to manually remove from your unit.
To set the Default enrolment durations:
- Click on Participant.
- Then click on the cog for the dropdown, From the dropdown menu choose Enrolment methods.
- Click on the cog in the row you wish to alter the enrolment duration.
- Choose the Default role you would like to set the enrolment duration for.
- Then enable the Default enrolment duration and choose the enrolment duration.
- You can also choose to notify participants when their enrolment time expires.
- When you are happy with your changes click Save changes.
- Once a student is unenrolled in this way or any other you will no longer see any of their assignment submissions.
If you want to access those submissions, you can re-enrol the student and as long as the group feature is not in use for the unit, the assignment will reappear.
Moodle University of Bath FAQ
Q. How do I get a Moodle template to structure my course?
A. Bath Blend Baseline templates for Moodle can only be applied to empty Moodle courses and you can request this through under links. You can import content from your previous course to this fresh Moodle course. The Essential Unit Information block and new Moodle theme will be applied to all SAMIS linked courses from the 3rd August 2020.
Q. What is the Essential Unit Information Block?
A. The Essential Unit Information Area is a new tabbed area, which appears at the top of the Moodle page, before the main content. The tabs provide staff with a consistent layout to help them present key unit information to students.
Q. I can’t upload content that is bigger than 50MB!
A. Moodle has a 50MB upload limit to keep the platform working smoothly for everyone. If you are trying to upload video content or a Powerpoint with a voice over, then you should instead upload the content to Panopto.
Q. Can I create interactive learning activities for university of moodle?
A. Yes, you can create interactive learning activities for Moodle. One way to do this is with H5P, which can be accessed directly in Moodle. Click here for information and guidance on H5P in Moodle. Alternatively, you can use Xerte to author your online learning activity.
Read Also: Hartpury Moodle Login UK
Conclusion
Got some questions? Or some suggestions? That’s why we’ve got a comments section on this blog! You can feel free to leave a comment or two down below and we’ll get back to you as soon as possible!
We love reading your messages……