Are you student or staff of the The University of Nottingham and are you looking for the information about moodle login, so here we share all the useful information about how to access to moodle, reset uon moodle login password, How to access uni of nottingham moodle and more information.
Table of Contents
How access nottingham moodle login ?
You will need The University of Nottingham username and password to login to nottingham uni moodle, so you can login to Moodle Nottingham Uni using the steps below:
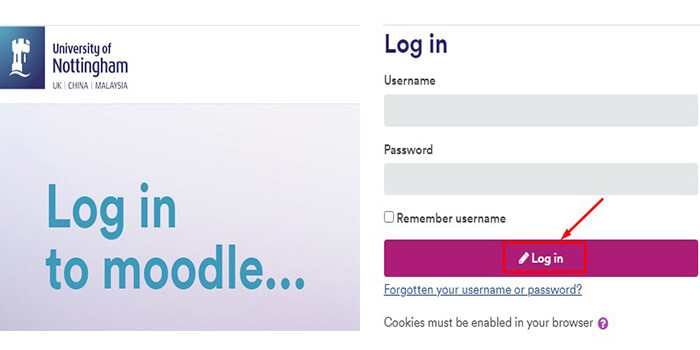
- First Open this link moodle.nottingham.ac.uk.
- Enter your Username and Password in the field.
- Tick on the ‘Remember username’ option.
- Then click on the ‘Login‘ button.
Your username your University network username(i.e. the same username you supply to login to a workstation on the UON moodle network).
Your password also your corresponding University network password (i.e. the same password you supply to login to a workstation on the University network).
Forgot University of nottingham moodle password
If you cannot gain access to the site, contact the help account for the School of Health Sciences(nt-moodle-help@nottingham.ac.uk) for assistance.
- Go to moodle.nottingham.ac.uk, or click on the link.
- Enter your usual University ‘Username’ (NOT email address) and ‘Password’.
If you get the message Invalid login, please try again, please follow the relevant step guide:
Forgotten my password
- Open IT Accounts, under Existing Users click Login.
- Click the link under the Next button that mentions ‘forgotten your password’.
- Click Forgotten Password and enter your university username.
- Then click Search.
- If you have previously set your password questions and answers you will be prompted to answer three of your four questions.
- To close IT Accounts, click Sign out in the top right-hand corner of the window.
Reset or existing password
- Open IT Accounts and enter your University username and current password.
- Then click Login.
- Click Change Password from the left-hand side.
- Click Logout in the top right-hand corner of the window.
If you have checked that your username and password are correct and you are using the correct URL, and still cannot log in, then contact learning-technologies@nottingham.ac.uk.
How to Started with my Nottingham Uni Moodle ?
This guide, aimed at students, gives a quick step-by-step illustration of how to become familiar with the basics of using Moodle Login.
This guide assumes you have set up your University username and password.
- To login to Moodle, navigate to moodle.nottingham.ac.uk.
- From the homepage, you will need to supply your username and password into the login section on the left-hand side.
- Your username is your UON moodle network username and your password also your corresponding University network password.
- You can identify if you have logged in successfully by seeing your full name displayed in the top-left hand corner.
School of Health Sciences
- To find any modules that you are enrolled on, you can see this in an instance after logging on as they are displayed centrally under the Course overview section as a quick link.
- This area is referred to as ‘My Moodle’. This page, by default, exists for your convenience and is completely customization only by you.
- You will notice there are surrounding boxes on the left and right-hand side of the page. These are known as blocks.
- The Navigation block gives you options on where you want to go within UON moodle login:
– Site home: This is the main home page for the site. From here you can browse the full list of courses available on the site but you will only be able to access those you need to.
– Site pages: This will give you the option to view any blogs, tags and calendar events created by other Moodle users.
– My profile: Displays your current profile entry as visible to other site users.
– My courses: Displays a list of your modules, which you can select here, as another way of accessing them directly.
Add or Edit Captions and Edit Thumbnails of Videos in Moodle
You can easily upload and share media files in Moodle and your students will be able to play the content back on any device. If you want to upload media files outside of Moodle, please refer to the alternative documentation How to use Media Space.
To use this Guide you should be familiar with the addition of video and audio to Moodle through Media space.
Automatically creating captions for a media file in Moodle
- In Moodle, open the ‘Hamburger menu’ and select the My Media option from the drop-down menu.
- Click on the video thumbnail for the video you want to add caption to.
- On the Actions drop-down menu at the top of the screen.
- Select Caption & Enrich.
- Complete the form and press on the ‘Submit’ button.
Edit captions in Moodle
- Select Caption and Enrich from the ACTIONS menu and press on the pencil icon.
- Segments of caption text appear in a table, click a cell to edit and correct any errors.
- Click Save (top right) periodically to save your changes.
Upload an existing captions file
- If you already have a captions file for your media, you can add this.
- In Moodle, open the ‘Hamburger menu’ and select the My Media option from the drop-down menu.
- Click on the video thumbnail for the video you want to add caption to.
- Click on the pencil icon to edit the video.
- The ‘My Media’ page opens.
- Choose the Captions tab.
- Select ‘Upload captions file’ and find your captions file (SRT, DFXP formats are supported).
How to Edit a Media thumbnail
- In Moodle, open the ‘Hamburger menu’ and select the My Media option from the drop-down menu.
- Click on the pencil icon to edit the video.
- The ‘My Media’ page opens. Choose the Thumbnails tab.
- You then have three options of how to edit your Thumbnail. You can:
– Upload Thumbnail: Select an image from your desktop and use it as the default thumbnail.
– Capture: Use the player to select the frame you want to use as your default thumbnail and then click on the Capture button.
– Auto-Generate: Select one thumbnail from ten automatically generated choices.
Upload Thumbnail
- From the Thumbnail tab, select ‘Upload thumbnail’.
- This will open a file explorer window, find the thumbnail you want to use and select ‘Open’.
Capture
- From the Thumbnail tab, find the frame in your video you want to use as a thumbnail.
- Once you have found it, click on the ‘Capture’ button. The captured frame is saved automatically and used for the thumbnail.
Auto-generate thumbnail
- From the Thumbnails tab, click on ‘Auto-Generate’.
- This will open a window with ten choices for a thumbnail, click on thumbnail you want to use.
Moodle Nottingham FAQ
Q. How do I print from Moodle?
A. Click the ‘Settings and more’ icon at the top right of the page (or press Ctrl+P). Select Print from the drop down menu to open the ‘Print Preview’ screen. Review your print options and then click on the ‘Print’ button to print.
Q. Moodle Assignment: Marking and uploading feedback/marks in bulk
A. Download and Unzip files from Moodle assignment. Keep the files in a specific folder. Use Track Changes in Word or a PDF annotator to add your feedback to the submissions. Zip the marked files back into a .zip folder. Upload the new .zip to Moodle.
Q. How to enable re-submission of a Moodle assignment?
A. When setting up the Moodle Assignment you can choose to allow students to resubmit. You can set a cut-off date after which they can no longer resubmit.
Read Also: LSE Moodle Login UK
Conclusion
Got some questions? Or some suggestions? That’s why we’ve got a comments section on this blog! You can feel free to leave a comment or two down below and we’ll get back to you as soon as possible!
We love reading your messages……