Are you student or staff of the University of Chichester and are you looking for the information about moodle login, so here we share all the useful information about Moodle, how to login moodle, reset moodle password, How to access a moodle course and more information.
Table of Contents
How To Log in University Moodle of Chichester?
If you want to login chichester moodle you will need the username and password of the University of Chichester so get it from the University first and then you login to moodle.
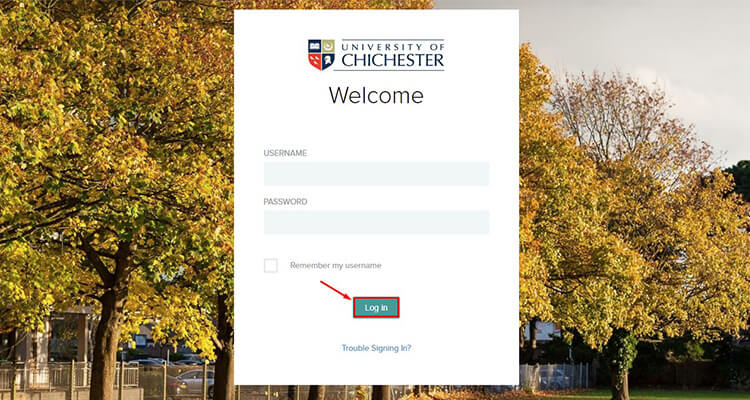
- First Open this webpage link moodle.chi.ac.uk.
- Enter your username and password in the field.
- Tick on ‘Remember my username’ option.
- Then click on the ‘Login‘ button.
Forgot or Reset CHI Moodle Course Password
To set or change the password of University of moodle account you have to follow the following steps.
- First Open chichester vle moodle page.
- Then click on the ‘Trouble Signing In?’ option.
- And then the Password Management window will open automatically.
- Then click on ‘Continue’ button.
- And then another link snap.chi.ac.uk/sspr will open in front of you like this.
- And you can change (reset password, unlock account, change password, recovery username etc…) the password as you wish.
Reset Password
If you’ve forgotten your password or your password isn’t working, follow these steps to reset your password:
- You can First Visit password.chi.ac.uk link on a mobile phone or personal device.
- Click ‘Reset password’ option.
- Enter your username in the field and click ‘Send Request’ which sends an email to your personal email address e.g. gmail account.
- Click the reset link in the email which is valid for 10 minutes.
- Follow instructions to reset your password.
You will only receive an email if your personal email address has been updated on the system.
Unlock account
If your account is locked due to 3 failed logon attempts, follow these steps to unlock your account:
- You can First Visit password.chi.ac.uk link on a mobile phone or personal device.
- Click ‘Unlock account’ option.
- Enter your username in the field and click ‘Send Request’ which sends an email to your personal email address e.g. gmail account.
- Click the unlock link in the email which is valid for 10 minutes.
- Follow instructions to unlock your account.
You will only receive an email if your personal email address has been updated on the system.
Change password
- You can First Visit password.chi.ac.uk link on a mobile phone or personal device.
- Click ‘Change password’ option.
- Insert your username in the field and current working password, set and confirm a new password.
- Then click ‘submit’.
If logged on to a University Windows computer, you can also change your password by performing a ‘ctrl + alt + del’ on the keyboard, then click ‘Change password’.
Username recovery
If you’ve forgotten your username, follow these steps to have your username sent your personal email address:
- You can First Visit password.chi.ac.uk link on a mobile phone or personal device.
- Click ‘Username recovery’ option.
- Enter your personal email address in the field and click ‘Send Request’.
- The email sent to your personal email address will contain your username.
You will only receive an email if your personal email address has been updated on the system.
Can’t access Moodle
You should be able to access chichester uni moodle from anywhere with internet access. If you are encountering problems, please contact the SIZ desk.
How to get access students or staffs to the Moodle page?
For a Students
Students are enrolled on the pages according to what they register for through registry. If students do not have access to a page they are expecting, then contact modular@chi.ac.uk to check their registration, students should not be manually added to course pages.
There are several groups for a module with different pages, (eg A, B etc) and the department wants students in certain groups, then the department needs to advise modular who should be added to which group occurrence.
Contact Modular@chi.ac.uk if a student is not enrolled on a page and should be. Students should never be manually added to a Module page.
For a Staffs
Any pages you are enrolled on can be found in your my pages area in Moodle, and more information on My Pages.
New moodle pages are created for each module occurrence each year, each page will have one person automatically enrolled, this is the module co-ordinator.
Please make sure that the Modular Office know of any changes to module coordinators. Those who are recorded as module coordinators will automatically get access to the Moodle page and the MAF Online spreadsheet, and more information on Understanding roles in moodle.
Module coordinators are responsible for adding additional teaching staff to Moodle pages and additional markers on MAF, and more information on Enrolling a colleague to a Moodle page and adding someone to MAF Online.
If you need access to a page but are not the module coordinator, please contact your module coordinator to add you. If you are unsure who that is, contact tel@chi.ac.uk and they can let you know. You are unable to contact your module coordinator, departmental administrators are able to add tutors to modules.
To update your module coordinators, please email the details to modular@chi.ac.uk.
Submit Assignment in Moodle on University of Chichester
Once you have submitted your assignment, it will show as ‘Queued’ and you don’t need to do anything else. Moodle will then automatically submit it to Turnitin and will display the originality percentage once it has been processed.
Please note that dissertations still require a paper copy to be handed in as well as being submitted online.
If you have already uploaded your assignment, but want to see how to upload an updated version please see re-uploading your assignment.
Here are some steps to follow:
- On the module Moodle page, navigate to the submission link. The icon is a hand holding up a piece of paper.
- You can also find the assignment links in the left hand navigation menu, open/close the menu by clicking the 3 vertical lines in the top left of the screen, under the ‘Activities’ heading, then click on ‘assignments’.
- On the assignment page, you will see information about the assignment, click on the ‘Add submission’ button.
- You are asked to tick the box to confirm the submission is your own work.
- You can either drag and drop the file into the box or click the add icon to attach the file.
- If you click the add icon then you will need to choose the file and click upload, you can leave the author name and licence as the default.
- Once added, click save changes to submit.
- The screen updates to show you have submitted for grading and that Turnitin is queued.
- Once the Turnitin report is available, it will be accessible in the file submission area by clicking in the Turnitin percentage.
Re-uploading an assignment
- If you need to re-upload your submission, you can edit or update your submission by using the edit submission button.
- You can do this as many times as you like before the due date.
- Click on the document you wish to replace.
- A pop up box will appear, click delete.
- Then click OK button.
- Then add the updated document as before and click submit.
- You will not be able to delete a document without replacing it with a new one from this window.
Deleting a submission
- If you want to delete a submission, from the submission status window, click on remove submission.
- Then click continue, and your submission will have been removed.
- If you are removing it because it was uploaded to the wrong submission link, and you are re-uploading it elsewhere, you may get a 100% match, you can contact tel@chi.ac.uk with the details in that instance.
Moodle Chichester FAQ
Q. How do I access Moodle?
A. You can access Moodle in two ways:
- Via the University website: chi.ac.uk > Staff & Student area > Moodle.
- Via moodle.chi.ac.uk.
Q. Some/all of my Modules are missing!
A. Your moodle modules are from Registry, so you can only access modules that you are registered on.
If you are still to register onto a module, you will not have access to it.
If you have fully registered and still do not see your modules, please contact the SIZ desk and they will contact the Registry Team.
Q. Wrong modules are appearing!
A. Moodle is a copy of what appears in Registry, so you can only access modules that you are registered to. If you are seeing incorrect modules, it is very important that you report this to the SIZ desk and they will contact the Registry Team.
Q. I cannot access Moodle!
A. You should be able to access moodle from anywhere with internet access. If you are encountering problems, please contact the SIZ desk.
Read Also: Chester Moodle Login UK
Conclusion
Got some questions? Or some suggestions? That’s why we’ve got a comments section on this blog! You can feel free to leave a comment or two down below and we’ll get back to you as soon as possible!
We love reading your messages……